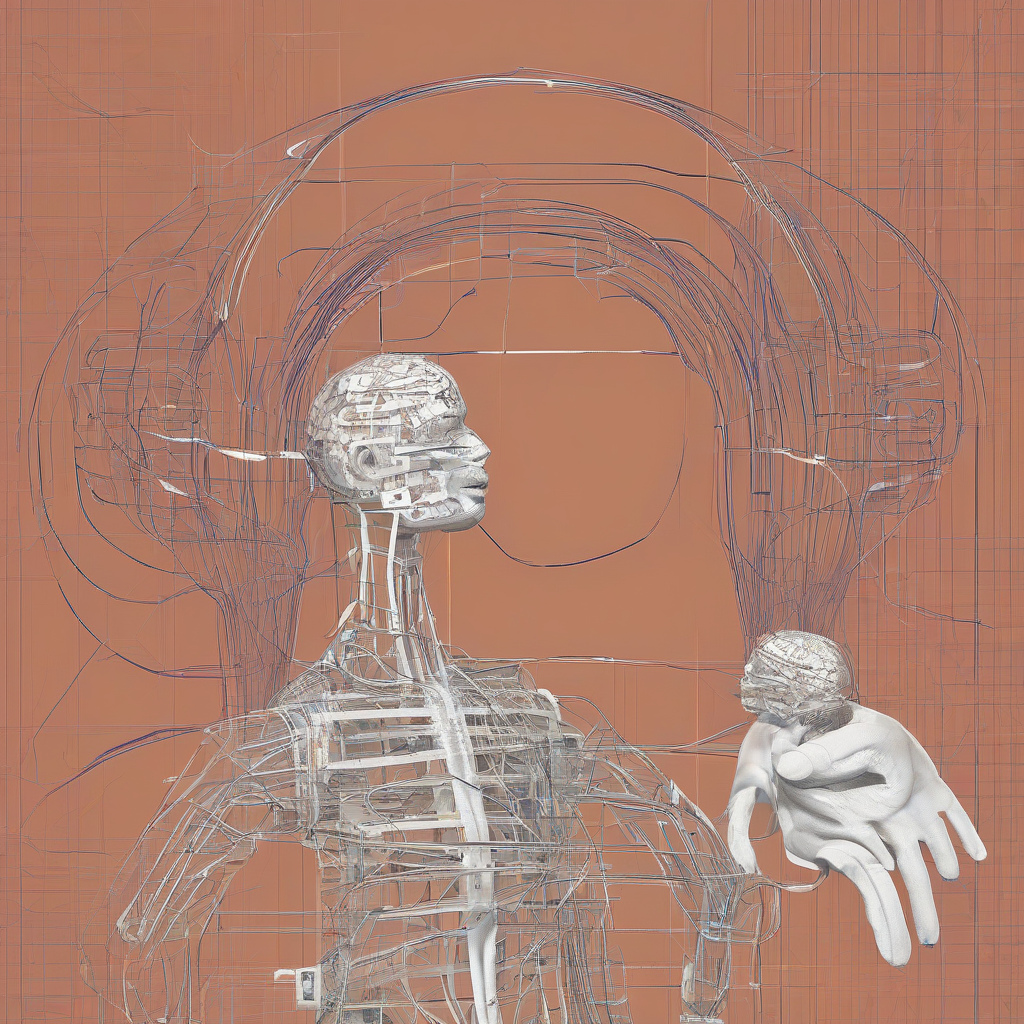My Data’s Not Working: A Comprehensive Troubleshooting Guide
My Data’s Not Working: A Comprehensive Troubleshooting Guide
The dreaded “My data’s not working” message. It’s a phrase that strikes fear into the hearts of smartphone users, computer owners, and anyone reliant on a stable data connection. This comprehensive guide will walk you through systematic troubleshooting steps to diagnose and resolve the issue, covering a wide range of potential causes and solutions.
I. Identifying the Problem: What Exactly Isn’t Working?
Before diving into solutions, it’s crucial to pinpoint the exact nature of the problem. This will significantly narrow down the potential causes and help you target your troubleshooting efforts.
- Type of Data: Is it mobile data (cellular), Wi-Fi, or a wired internet connection (Ethernet)? This distinction drastically alters the troubleshooting process.
- Device Affected: Is the problem affecting just one device, or multiple devices connected to the same network? This can help determine if the issue is device-specific or network-wide.
- Specific Symptoms: Are you getting an error message? Is the connection slow? Is there no connection at all? The specifics of the problem can be very informative.
- Recent Changes: Have you recently updated your software, changed network settings, or installed new applications? New software can sometimes interfere with data connections.
- Location: Are you experiencing the problem in a specific location, or is it happening everywhere?
II. Troubleshooting Steps for Mobile Data
If your mobile data isn’t working, follow these steps:
- Check Data Plan: Ensure you have an active data plan and that your data allowance hasn’t been exhausted. Contact your mobile carrier for assistance if necessary.
- Restart Your Phone: This simple step often resolves temporary glitches and connection issues.
- Check Signal Strength: Is your signal weak or nonexistent? Try moving to a location with better reception. Weak signals often lead to connection problems.
- Airplane Mode: Toggle Airplane mode on and off. This can sometimes reset your phone’s connection to the cellular network.
- Network Settings Reset: (Use this as a last resort!) Resetting your network settings will erase saved Wi-Fi passwords and cellular network settings. You will need to re-enter this information.
- Check for Carrier Settings Updates: Your carrier may have released updates that are necessary for a proper connection. Check your phone’s settings for available updates.
- SIM Card: Remove and reinsert your SIM card. Ensure the SIM card is correctly seated in its slot.
- Contact Your Carrier: If none of the above steps work, contact your mobile carrier’s technical support. They can check for outages, account issues, or problems with your SIM card.
III. Troubleshooting Steps for Wi-Fi
If your Wi-Fi data isn’t working, consider these steps:
- Check Router Status: Is the router powered on and displaying the correct status lights? Try restarting your router by unplugging it for 30 seconds and then plugging it back in.
- Check Wi-Fi Password: Ensure you’re entering the correct password. Case sensitivity matters.
- Check Wi-Fi Settings on Your Device: Make sure Wi-Fi is enabled on your device and that you’re connected to the correct network.
- Check for Network Interference: Other electronic devices, such as microwaves and cordless phones, can sometimes interfere with Wi-Fi signals. Try moving your router or your device to reduce interference.
- Update Router Firmware: Manufacturers frequently release firmware updates that fix bugs and improve performance. Check your router’s manufacturer website for updates.
- Change Wi-Fi Channel: Your router’s Wi-Fi channel might be congested. Try changing the channel to a less crowded one using your router’s settings.
- Check for DHCP Issues: Ensure your router is correctly assigning IP addresses. You may need to reset your router to factory defaults if DHCP is malfunctioning.
- Check Your Internet Connection: The problem may not be with your Wi-Fi but with your internet service provider (ISP). Contact your ISP to check for outages or account issues.
IV. Troubleshooting Steps for Wired Internet Connections (Ethernet)
For wired connections, troubleshooting steps are different:
- Check Cables: Inspect the Ethernet cable for any visible damage or loose connections. Try a different cable if possible.
- Check Ports: Ensure the Ethernet cable is securely plugged into both the computer and the router.
- Check Network Interface Card (NIC): Make sure your computer’s NIC is properly installed and functioning. Check your device manager for errors.
- Check Router Ports: Some routers have multiple Ethernet ports. Try a different port on the router.
- Check IP Address Settings: Manually set a static IP address if automatic IP configuration (DHCP) is failing. Consult your router’s documentation for details.
- Check for Driver Issues: Outdated or corrupted network drivers can cause connection problems. Update your network drivers from the manufacturer’s website.
- Check Internet Service: Contact your ISP if the issue persists after checking all of the above.
V. Advanced Troubleshooting Steps
If the basic troubleshooting steps haven’t worked, try these advanced techniques:
- System File Checker (SFC) Scan (Windows): Run an SFC scan to check for and repair corrupted system files that might be interfering with your network connection.
- Check for Malware: Malware can sometimes disrupt network connections. Run a full system scan with an up-to-date antivirus program.
- Firewall Settings: Ensure your firewall isn’t blocking your network connection. Temporarily disable your firewall to test this, but remember to re-enable it afterwards.
- DNS Server Changes: Try using a public DNS server like Google Public DNS (8.8.8.8 and 8.8.4.4) or Cloudflare DNS (1.1.1.1 and 1.0.0.1) to see if this resolves the issue.
- IP Configuration Release and Renew: This command flushes your IP configuration, often resolving minor network glitches. Use the command prompt (Windows) or Terminal (macOS/Linux) to execute the commands `ipconfig /release` followed by `ipconfig /renew`.
- Reset Network Adapters: Resetting your network adapters can resolve driver-related issues or other network configuration problems. This can be done through your device manager or system settings.
VI. When to Seek Professional Help
If you’ve exhausted all troubleshooting options and your data is still not working, it’s time to seek professional assistance. Contact your internet service provider, your mobile carrier, or a qualified IT technician. They may be able to identify more complex issues such as hardware problems, network outages, or account-specific problems that require specialized knowledge to resolve.